How to request a cap.gov account: Difference between revisions
No edit summary |
m Text replacement - "CAP(M|P|R|S|VA) ([0-9]{1,3}-[0-9]{1,3})" to "{{Pub|CAP$1|$2}}" |
||
| (25 intermediate revisions by 2 users not shown) | |||
| Line 1: | Line 1: | ||
This page describes how to request a cap.gov account for staff members. | |||
* [[#cap.gov_region|Region Staff Members]] | |||
* [[#cap.gov_wing|Wing Staff Members]] | |||
== <span id="cap.gov_region"></span>Region Staff Members == | |||
1. Sign-in to eServices (https://www.capnhq.gov) <BR><BR> | 1. Sign-in to eServices (https://www.capnhq.gov) <BR><BR> | ||
2. Go to the Contacts section of “My Account.” <BR><BR> | 2. Go to the Contacts section of “My Account.” <BR><BR> | ||
| Line 8: | Line 13: | ||
* You can go directly to the Contacts section by clicking the following URL. https://www.capnhq.gov/CAP.eServices.Web/MyAccount/ContactInfo.aspx <BR><BR> | * You can go directly to the Contacts section by clicking the following URL. https://www.capnhq.gov/CAP.eServices.Web/MyAccount/ContactInfo.aspx <BR><BR> | ||
3. Wing '''personnel**''' listed in CAPR 20-1 are eligible for a cap.gov account; members that are eligible will see a new section under your Current Contacts. To request a cap.gov account, click the “Request cap.gov account for this position” link. | 3. Region '''personnel**''' listed in {{Pub|CAPR|20-1}} are eligible for a cap.gov account; members that are eligible will see a new section under your Current Contacts. To request a cap.gov account, click the “Request cap.gov account for this position” link. | ||
<BR><BR> | |||
[[File:Image 1.jpg|frame|none]] | |||
<BR><BR> | |||
4. Other region staff who are not listed below can request a cap.gov email account by emailing capadmin@capnhq.gov. All email requests must include a (CC) Carbon Copy to the Region Commander before the request will be considered. Under no circumstance will a request be granted without giving the Region Commander an opportunity to disapprove the request. | |||
<BR><BR> | |||
5. After the request has been made, the status will change to Pending. | |||
<BR><BR> | |||
[[File:Image 2.jpg|frame|none]] | |||
<BR><BR> | |||
6. When the account has been created, you will be notified with the information needed to activate your cap.gov account. The status for your cap.gov will then show “Approved.” Email accounts will be setup using your name (First_initial/Last_name). The account setups only apply to the cap.gov domain. Local (Region/Wing) email accounts will have to be created by Region or Wing Personnel. | |||
Examples: jdoe@cap.gov | |||
<BR><BR> | |||
[[File:Image 3.jpg|frame|none]] | |||
<span style="color:#FF0000"> '''** Eligible Region personnel listed in {{Pub|CAPR|20-1}}: Region Commander, Vice Commander, Chief of Staff, Inspector General, Director of Safety, Government Relations Advisor, Wing Coordinator, Legal Officer, DCS Operations, DCS Communications, DCS, Aerospace Education, DCS, Professional Development, DCS, Cadet Programs, DCS, Logistics, Director of Administration, Director of Personnel, Director, Recruiting & Retention, Director, Plans & Programs, Director, Public Affairs, Director, Finance, Director, Information Technology, Region, Chaplain, Region, Historian, Health Services Officer.''' | |||
</span> | |||
== <span id="cap.gov_wing"></span>Wing Staff Members == | |||
1. Sign-in to eServices (https://www.capnhq.gov) <BR><BR> | |||
2. Go to the Contacts section of “My Account.” <BR><BR> | |||
* If you are using the older eServices home page, click on the “My Account” link in the top right and then click the “Contacts” link in the left menu.<BR><BR> | |||
* If you are using the new eServices home page, click your name in the top right and then select “Contacts” from the context menu.<BR><BR> | |||
* You can go directly to the Contacts section by clicking the following URL. https://www.capnhq.gov/CAP.eServices.Web/MyAccount/ContactInfo.aspx <BR><BR> | |||
3. Wing '''personnel**''' listed in {{Pub|CAPR|20-1}} are eligible for a cap.gov account; members that are eligible will see a new section under your Current Contacts. To request a cap.gov account, click the “Request cap.gov account for this position” link. | |||
<BR><BR> | |||
[[File:Image 1.jpg|frame|none]] | |||
<BR><BR> | <BR><BR> | ||
4. Other wing staff who are not listed below can request a cap.gov email account by emailing capadmin@capnhq.gov. All email requests must include a (CC) Carbon Copy to the Wing Commander before the request will be considered. Under no circumstance will a request be granted without giving the Wing Commander an opportunity to disapprove the request. | 4. Other wing staff who are not listed below can request a cap.gov email account by emailing capadmin@capnhq.gov. All email requests must include a (CC) Carbon Copy to the Wing Commander before the request will be considered. Under no circumstance will a request be granted without giving the Wing Commander an opportunity to disapprove the request. | ||
<BR><BR> | <BR><BR> | ||
5. After the request has been made, the status will change to Pending. | 5. After the request has been made, the status will change to Pending. | ||
<BR><BR> | <BR><BR> | ||
[[File:Image 2.jpg|frame|none]] | |||
<BR><BR> | |||
6. When the account has been created, you will be notified with the information needed to activate your cap.gov account. The status for your cap.gov will then show “Approved.” Email accounts will be setup using your name (First_initial/Last_name). The account setups only apply to the cap.gov domain. Local (Region/Wing) email accounts will have to be created by Region or Wing Personnel. | 6. When the account has been created, you will be notified with the information needed to activate your cap.gov account. The status for your cap.gov will then show “Approved.” Email accounts will be setup using your name (First_initial/Last_name). The account setups only apply to the cap.gov domain. Local (Region/Wing) email accounts will have to be created by Region or Wing Personnel. | ||
Examples: jdoe@cap.gov | Examples: jdoe@cap.gov | ||
<BR><BR> | |||
[[File:Image 3.jpg|frame|none]] | |||
<span style="color:#FF0000">'''** Eligible Wing personnel listed in {{Pub|CAPR|20-1}}: Wing Commander, Vice Commander, Chief of Staff, Inspector General, Director of Safety, Government Relations Advisor, Legal Officer, Director of Operations, Director of Communications, Director of Aerospace Education, Director of Professional Development, Director of Cadet Programs, Director of Logistics, Administration Officer, Personnel Officer, Director, Recruiting & Retention Officer, Plans & Programs Officer, Public Affairs Officer, Finance Officer, Information Technology Officer, Wing Chaplain, Wing Historian, Health Services Officer.''' | |||
</span> | |||
<BR><BR> | <BR><BR> | ||
For Help: <b>capadmin@capnhq.gov</b> | |||
<BR> | |||
Latest revision as of 15:45, 23 January 2024
This page describes how to request a cap.gov account for staff members.
Region Staff Members
1. Sign-in to eServices (https://www.capnhq.gov)
2. Go to the Contacts section of “My Account.”
- If you are using the older eServices home page, click on the “My Account” link in the top right and then click the “Contacts” link in the left menu.
- If you are using the new eServices home page, click your name in the top right and then select “Contacts” from the context menu.
- You can go directly to the Contacts section by clicking the following URL. https://www.capnhq.gov/CAP.eServices.Web/MyAccount/ContactInfo.aspx
3. Region personnel** listed in CAPR 20-1 are eligible for a cap.gov account; members that are eligible will see a new section under your Current Contacts. To request a cap.gov account, click the “Request cap.gov account for this position” link.

4. Other region staff who are not listed below can request a cap.gov email account by emailing capadmin@capnhq.gov. All email requests must include a (CC) Carbon Copy to the Region Commander before the request will be considered. Under no circumstance will a request be granted without giving the Region Commander an opportunity to disapprove the request.
5. After the request has been made, the status will change to Pending.
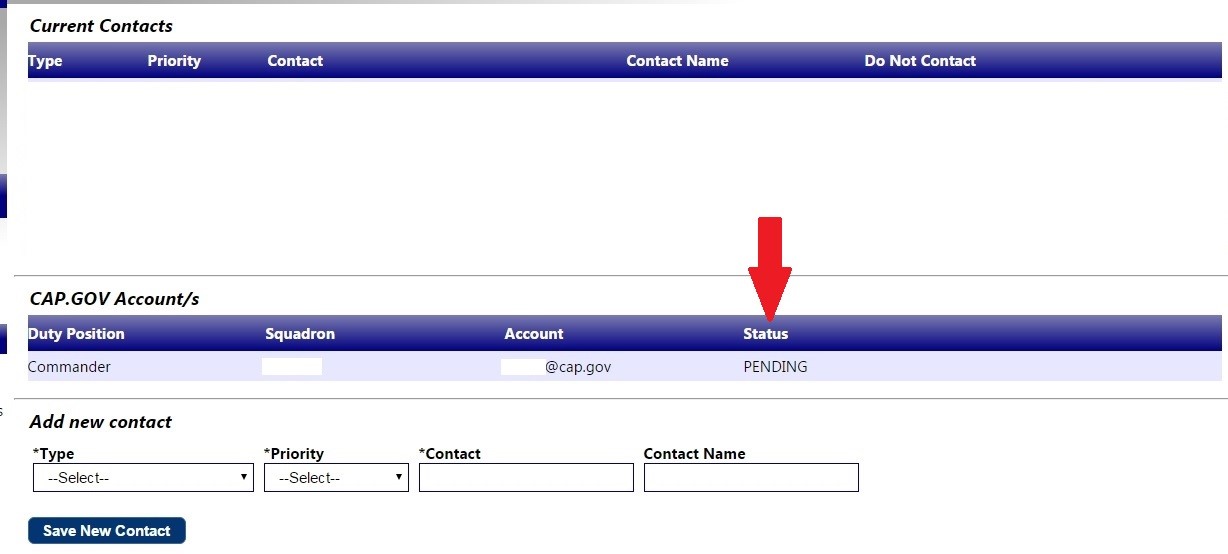
6. When the account has been created, you will be notified with the information needed to activate your cap.gov account. The status for your cap.gov will then show “Approved.” Email accounts will be setup using your name (First_initial/Last_name). The account setups only apply to the cap.gov domain. Local (Region/Wing) email accounts will have to be created by Region or Wing Personnel.
Examples: jdoe@cap.gov
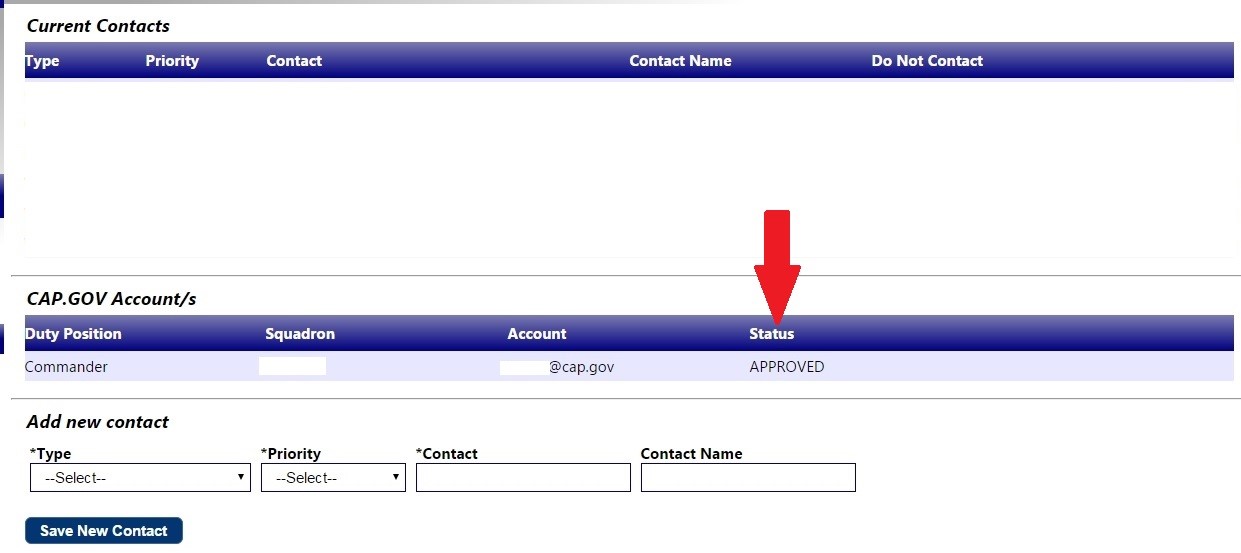
** Eligible Region personnel listed in CAPR 20-1: Region Commander, Vice Commander, Chief of Staff, Inspector General, Director of Safety, Government Relations Advisor, Wing Coordinator, Legal Officer, DCS Operations, DCS Communications, DCS, Aerospace Education, DCS, Professional Development, DCS, Cadet Programs, DCS, Logistics, Director of Administration, Director of Personnel, Director, Recruiting & Retention, Director, Plans & Programs, Director, Public Affairs, Director, Finance, Director, Information Technology, Region, Chaplain, Region, Historian, Health Services Officer.
Wing Staff Members
1. Sign-in to eServices (https://www.capnhq.gov)
2. Go to the Contacts section of “My Account.”
- If you are using the older eServices home page, click on the “My Account” link in the top right and then click the “Contacts” link in the left menu.
- If you are using the new eServices home page, click your name in the top right and then select “Contacts” from the context menu.
- You can go directly to the Contacts section by clicking the following URL. https://www.capnhq.gov/CAP.eServices.Web/MyAccount/ContactInfo.aspx
3. Wing personnel** listed in CAPR 20-1 are eligible for a cap.gov account; members that are eligible will see a new section under your Current Contacts. To request a cap.gov account, click the “Request cap.gov account for this position” link.

4. Other wing staff who are not listed below can request a cap.gov email account by emailing capadmin@capnhq.gov. All email requests must include a (CC) Carbon Copy to the Wing Commander before the request will be considered. Under no circumstance will a request be granted without giving the Wing Commander an opportunity to disapprove the request.
5. After the request has been made, the status will change to Pending.
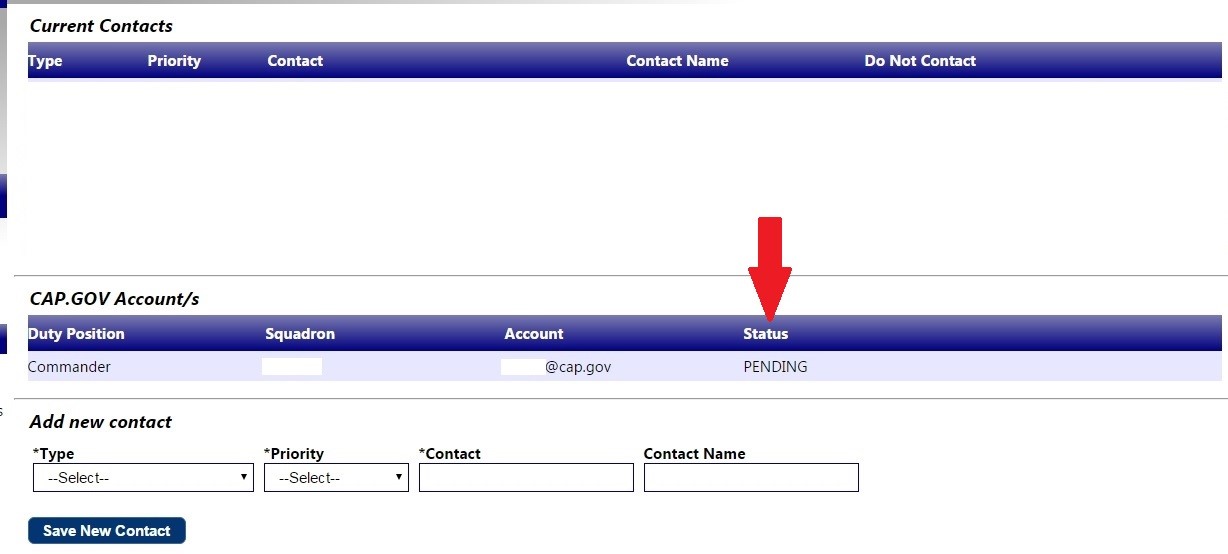
6. When the account has been created, you will be notified with the information needed to activate your cap.gov account. The status for your cap.gov will then show “Approved.” Email accounts will be setup using your name (First_initial/Last_name). The account setups only apply to the cap.gov domain. Local (Region/Wing) email accounts will have to be created by Region or Wing Personnel.
Examples: jdoe@cap.gov
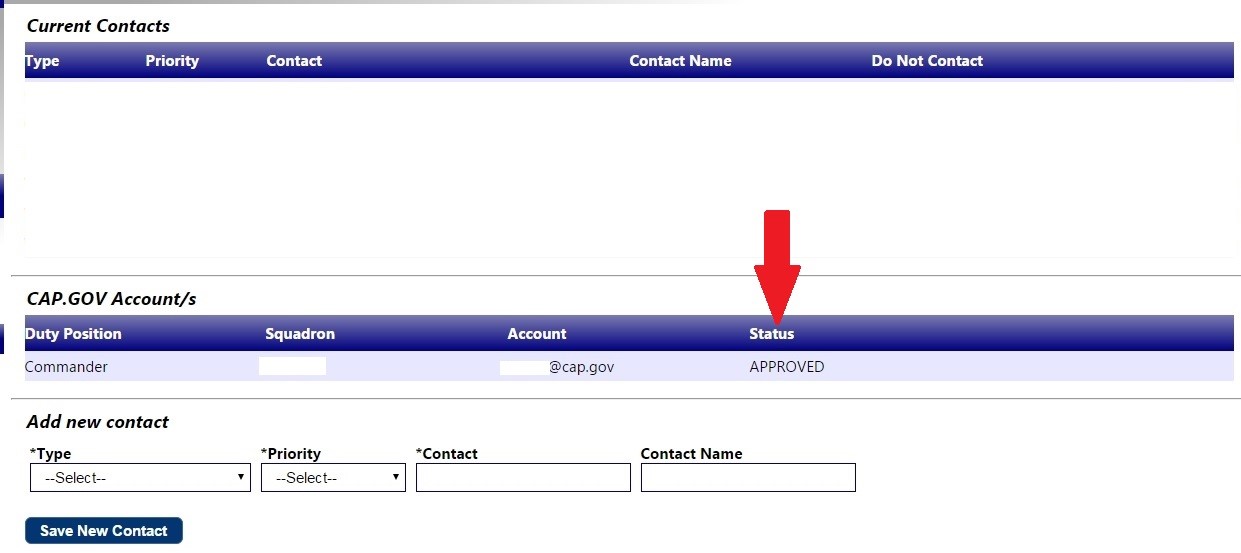
** Eligible Wing personnel listed in CAPR 20-1: Wing Commander, Vice Commander, Chief of Staff, Inspector General, Director of Safety, Government Relations Advisor, Legal Officer, Director of Operations, Director of Communications, Director of Aerospace Education, Director of Professional Development, Director of Cadet Programs, Director of Logistics, Administration Officer, Personnel Officer, Director, Recruiting & Retention Officer, Plans & Programs Officer, Public Affairs Officer, Finance Officer, Information Technology Officer, Wing Chaplain, Wing Historian, Health Services Officer.
For Help: capadmin@capnhq.gov